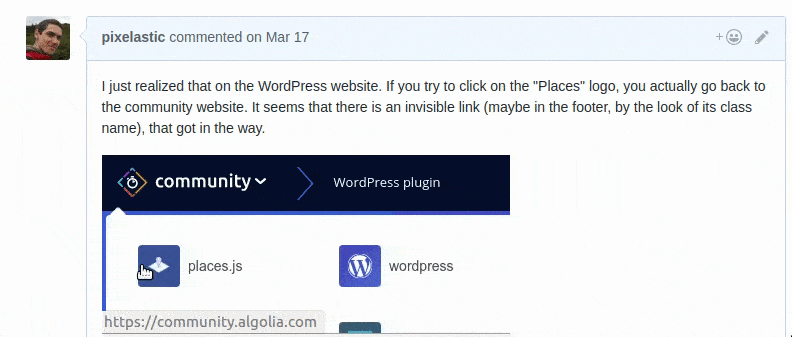02 Jan 2023Imagine the following scenario:
local projects=(blog www meetups)
local color_project_blog=146
local color_project_www=75
local color_project_meetups=23
And now you'd like to iterate on all projects, and display their associated color. You need dynamic variables, where part of the variable name is itself coming from another variable.
This will be achieved using two zsh modifiers: ${(P)} and ${:-}.
Building a variable name using dynamic variables
local name=${real_name:-Alice} means: set the $name variable to the content of the $real_name variable. If $real_name is empty, use Alice as the default value.
Anything after the :- is used as the default value, and it can even interpolate variables. So if you also have local default_name="Alice", then you can have local name=${real_name:-Default name set to $default_name}.
That way, $name is equal to $real_name, unless $real_name is empty, in which case it's set to Default name is Alice.
One can even remove the first variable to force zsh to use the default value. So local name=${:-Default name is $default_name} is valid syntax and will set $name to Default name is Alice, allowing one to interpolate variable names when setting variables.
Reading such a dynamic variable
We now have a fancy way of building a string with variable interpolation inside a ${}.
To read it, it's a bit more complex as we need to use this (already barbaric-looking) syntax with another modifier.
local projects=(blog www meetups)
local color_project_blog=146
local color_project_www=75
local color_project_meetups=23
for project_name in $projects; do
local project_color=${(P)${:-color_project_${project_name}}}
echo "${project_name} color is ${project_color}"
done
01 Jan 2023When writing zsh scripts, I often needs to iterate on elements, but depending on how I create them, they can either be a core zsh array, a string of words, or the output of a command, delimited by newlines.
Iterating on an array
Iterating on arrays in zsh has a pretty straightforward syntax:
local projects=(firost aberlaas golgoth);
for project in $projects; do
echo "${project} is one of my projects";
done
Handling string of words
By default, zsh does not split a string in words like other shells (Bash) do, so iterating on words requires the ${=} syntax.
The ${=} notation triggers the Bash-compatible behavior by switching the SH_WORD_SPLIT zsh option for that variable.
Iterating on the words
local projects="firost aberlaas golgoth";
for project in ${=projects}; do
echo "${project} is one of my projects";
done
Accessing one element specifically
Note that if I want to convert the string of words into an array, to specifically access one of its elements, I need to wrap it in ().
local projects="firost aberlaas golgoth";
local projectsArray=(${=projects})
echo "$projectsArray[2] is my second project"
A note on words
Note that zsh will split by words, meaning that multiple spaces will be removed:
local projects=" firost aberlaas golgoth ";
local projectsArray=(${=projects})
echo "$projectsArray[2] is still my second project"
Iterating on lines in a string
New lines are considered words separators, so technically the ${=} could be used to split a string by newlines. But this will also split by spaces, so if your lines contain spaces, you final array will not be what you expect.
To split only by new lines and not by space, you need to use the ${(f)} syntax. This proves useful when parsing long output from other commands
Iterating on the lines
local projects="$(ls)";
for project in ${(f)projects}; do
echo "${project} is a project file in my dir";
done
Accessing one line specifically
local projects="$(ls)";
local projectsArray=(${(f)projects})
echo "$projectsArray[2] is my second project"
01 Nov 2017I use Auth0 on my current project to authenticate my users. It prompts my users with a clear modal UI to ask them to authenticate using Google/GitHub/Other third parties. It's an easy way to handle authentication from the front-end without too much hassle.
But my app also uses Firebase as its main database, and I'm querying it from the front-end. I've set my Database rules to auth != null meaning that only authenticated users can read or write my data.
The Firebase JavaScript SDK provides widgets to handle authentication with a GUI directly with Firebase, but as I'm already using Auth0 for the rest of the app, I don't want to have to ask my users to authenticate twice.
Auth0 also do not provide any integration with Firebase out of the box. It used to provide one in the past, but it seems to have been deprecated. It means that I have to build my own plumbing between Auth0 and Firebase.
Because I already had to handle Firebase authentication in another part of the app, I was already familiar with the fact that I needed a custom token. All I needed to add was a way for me to request it from the front-end.
What I did was create a Firebase function publicly available on a specific url that will return a custom token. I will then query this url from my front-end to get the token and then authenticate to Firebase using it.
But such a naive implementation will expose my custom token through a public endpoint that anyone could request. I had to secure it a bit more.
What I did was to get the access_token obtained from auth0 during authentication and send it to my Firebase function in its payload.
The Firebase function would then call auth0 with the access_token to get information about the user associated with this token. If it succeeded (and the user email was matching the one initially sent), I could go forward and return the newly mint token. This token will then be used by the front-end to authenticate to Firebase.
In the end, here is the overview of the complete token dance:
- Authentication to Auth0, saving access_token locally
- Calling the Firebase function with this access_token
- In turns calls Auth0 again with this access_token to valide it
- It matches, so it returns a Firebase access token
- Call Firebase to authenticate using the access token I got from the Firebase function
28 Oct 2017On one of the projects I'm working on, I'm using both Firebase functions and Firebase Database. I'm calling functions in reaction to specific events, that will save data in my Firebase Database.
I managed to have something running in development in a week. As I was still developing, I kept the default ACL to read:true and write:true on the database, meaning that anyone could read and write my data.
When time came to put to production, I followed the security best practices of Firebase and set the rules to auth != null meaning that only authenticated users could read or write data. I thought that "authenticated users" would mean anyone with the API key.
Turns out it's not what it means. Identification (through an API key) and Authentication (through a login/password) are two different things. And Firebase is expecting me to authenticate before being able to access my data, even if I'm calling the db from a Firebase function.
Most Firebase documentation will explain how to authenticate with a front-end application. The SDKs even provides GUI elements to make the integration smoother. It has widgets to incorporate authentication with third parties such as Twitter, GitHub or Google.
Authentication using a custom token
That's useful; except when you're running your app from the backend and can't use those GUI elements. To authenticate from the backend, I had to use another method: authenticating through a custom token.
Basically what it means is that I'll give to the Firebase authentication method a token that could only have been crafted by someone with admin access. I needed to create my own token to then use it to authenticate.
What was a bit strange to grasp at first was that I needed to instanciate both a firebaseAdmin (to create the token) and a regular firebase instance to actually authenticate using this token.
Getting the custom token
The first step is to have an instance of firebaseAdmin running. I found all the information in the official Firebase documentation. It needed to be initialized with the credential option set the a valid certificate generated from my serviceAccountKey.json key. This part is crucial as it will allow my firebaseAdmin to mint (create) new tokens.
import * as firebaseAdmin from 'firebase-admin';
firebaseAdmin.initializeApp({
credential: firebaseAdmin.credential.cert(serviceAccountConfig),
databaseURL: 'your_url'
});
let customToken = firebaseAdmin.auth().createCustomToken('backend');
The 'backend' value can actually be any string, but will identify the user of this token (you can see it in your Firebase dashboard).
Authenticating using the custom token
Now that I had the token, I had to actually authenticate using it. To do so, I initialized my firebase with initializeApp as usual, then sign in with the custom token:
import firebase from 'firebase';
firebase.initializeApp({...your_config});
firebase.auth().signInWithCustomToken(customToken);
Now my firebase instance can read and write data from my Firebase database.
Conclusion
Hope that helps. I got confused at first between identification and authentification and it also took me a while to understand that I needed to mint the custom token with the admin and the authenticate using it.
26 Oct 2017A picture is worth a thousand words, that's why I always try to add screencasts when describing an issue I'm facing. I found it useful to be able to record my screen when I'm filing a GitHub issue about some UI or UX issue.
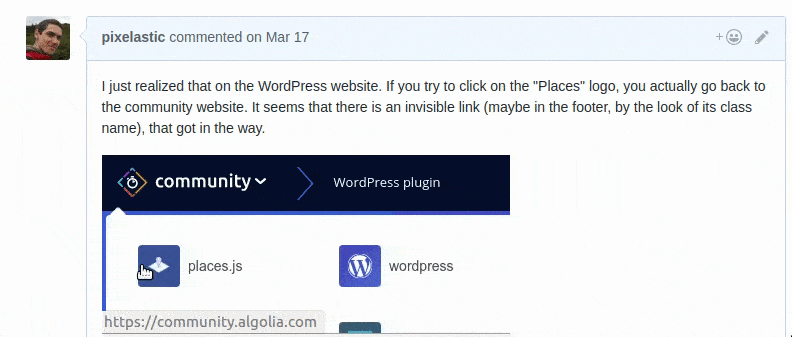
I have a method called gif-record in my command line toolbox that let me do that. It let me draw a rectangle on screen, record what is happening inside, and get a .gif as output to share as I please;
It seems pretty simple when explained like that, but is actually some kind of Frankeinstein's monster plugging command line tools together to get to the end result. In this article, I'll guide you through the pieces so you can build your own for your own needs.
First of all, I'm using slop with slop -f "%x %y %w %h" to draw a rectangle on screen, and get back the x,y coordinates, width and height. I then pass those coordinates to ffmpeg -f x11grab using the -s {width}x{height} and -i :0.0+{x},{y} options to tell it to record the screen at those coordinates.
ffmpeg comes with a lot of option flags, but what I'm using is -y to overwrite any existing file, -r 25 for a recording at 25FPS and -q 1 to get the best video quality possible.
To stop the ffmpeg recording, you can either Ctrl-C the command you started, or kill it by its pid. In my script (see link at the end of the article) I chose the second option, but won't get into more details about that here.
For the next step, I also use ffmpeg, but now that I have a video file, I'll convert it into a serie of still frames in .png format. The command I'm using is ffmpeg -i {input_video_file.mkv} -r 10 'frames/%04d.png'.
The -i marks the input file and the frames/%04d.png will define the pattern of the output files (in that case, they will be saved in the ./frames folder, with incrementing 4-digits names).
The -r flag is used once again to define the FPS. 10 is enough for my needs, as I record terminal output. It's smooth enough while keeping the filesize small, but feel free to increase it. I decided to keep my recording at 25FPS to have the smoothest recording possible, but adjust the still frame FPS depending on how smooth I want the end result.
Once I have all my still frames, I'll combine them into one .gif file. At this point, I would recommend removing some of the first and last frames as I always end up recording some garbage at the start and end. Determining the number of files I need to delete is easy to calculate based on the FPS I defined; if I want to remove 2 seconds at the start with and FPS of 10, it means removing the 20 first frames.
Converting png files into an animated gif can be done using convert (it's included in ImageMagick). The basic syntax is convert ./frames/*.png output.gif, but I also add the -delay 10 option to the mix. The actual value to pass to -delay will require some basic math: it should be equal to 100 divided by the FPS you defined earlier. For my previous example of an FPS of 10, the delay is 10, but if you had chosen an FPS of 25, the delay should then be set to 4 (100/25 = 4)
By default the generated gif will play once and then stop. I can control the number of times it loops by using the -loop option. A value of 0 will make if loop indefinitely (my favorite).
At this stage I thought I was done, but the generated gif will most certainly be too heavy to upload to GitHub issues as it's not optimized at all.
Compressing a gif will require a tool called gifsicle. But I should not use the official one but its giflossy fork. The original gifsicle does not have an option to compress files in a lossy format while giflossy (as the name suggests) can. Why are there two versions of the same tool in diverging branches? Well, OSS is hard.
Anyway, once the gifsicle fork is installed, I can used it with gifsicle input.gif --lossy=80 -o output.gif. The lower the value I pass to --lossy the more aggressive the compression will be. I also add --colors 256 to force the conversion of into a 256 palette.
And that's it. By plugging all those tools together, I now have a way to record parts of my screen and share the outputy, directly from my terminal.
You can have a look at my full implementation, wrapped in a ruby script if you're interested. You should also have a look at gifify which is the tool that I was originally using for converting videos to gif files.