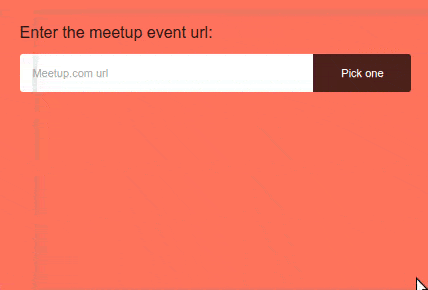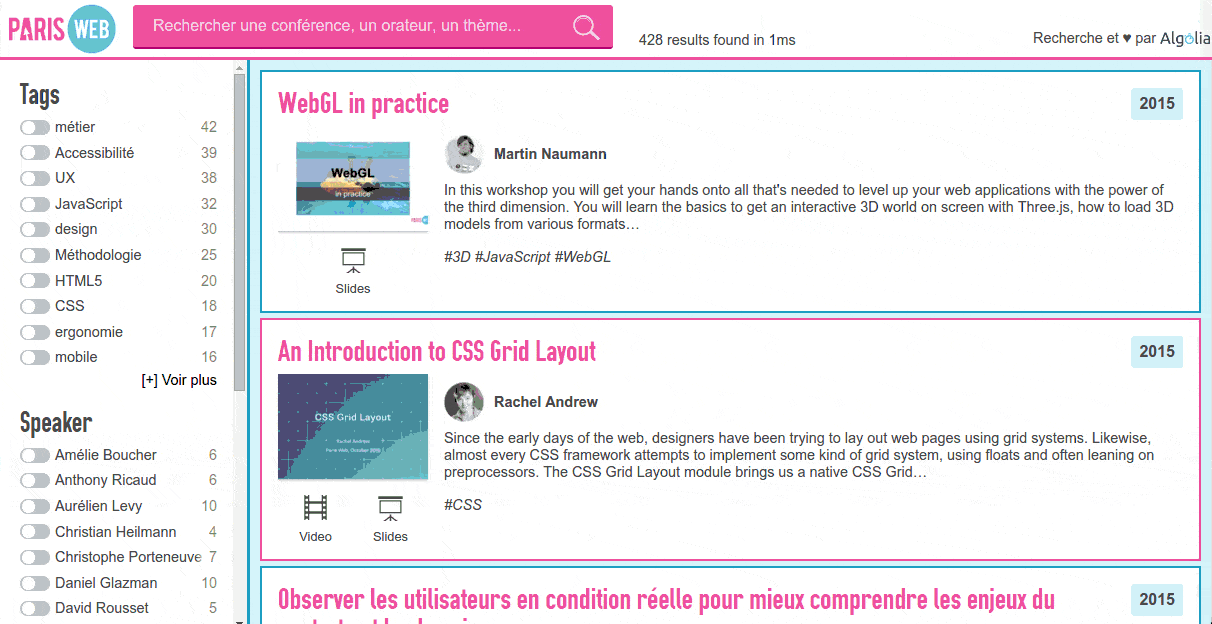15 May 2017Last week-end I received an email from the company that hosts this very own website. Their monitoring detected that there was an issue with my server. 2 hours later they were able to tell me something was wrong with my hard drive. 24 hours after that they explained the procedure to get the hard drive replaced.
I'm using this dedicated server for hosting websites, but also as a backup for some personal data and private repositories. This was too much reponsability for one server. Having it down made me realize my offsite backup was not 100% reliable.
I decided to keep this server for hosting my websites. Havin a dedicated server let me tweak nginx and do deploys with rsync. I'm deploying static websites so the security risk is low.
But now I needed to move my backup somewhere else. This whole experience made me realize I don't want to have to maintain the backup. I want something that "just works™" and where I could push my data. I decided to go with the Dropbox Plus plan as Dropbox a service I'm already using. $10/month for 1To is ok. I'm paying for the peace of mind it will bring me.
It also comes with features I couldn't have done with my dedicated server like a Web UI to browse pictures, or a way to share (and revoke) links with people. It's not the main features I was looking for, but they are great nice to have, still.
Now the question is: how do I move my 400Go+ to Dropbox. I don't even have that much space available on my local computer and downloading it all to re-upload it afterwards would take ages.
I have a rescue access to my server with a way to mount the hard drive and explore it. It's Debian-based, so I can install the Dropbox headless client.
Once installed, I also have to install their python helper and rename it to dropbox. From this tool, I can command Dropbox. I started by excluding all directories from the synchronization. I didn't want this rescure box to download all my current Dropbox.
Then I created a new directory in my Dropbox (through the Web UI), and added inside symbolic links to all the directories I wanted to backup. And it worked. I didn't expect it to work that easily, to be honest. I could see in the Web UI directories being created and all my data being upload. Now all I have to do is wait a couple hours while the backup is happening in the background.
That's the most original way of using Dropbox I ever did.
28 Mar 2017Being co-organizer of two meetups (HumanTalks and TechLunch) in Paris, I often give random prizes to the attendees at the end of the sessions. It can be free tickets to conferences we are partners with, or gifts from some of our sponsors.
To choose who is going to get the prize, we resort to randomness and we have a bunch of JavaScript scripts lying around to do that. To make the process easier and scalable to more meetups, I created an online random attendee picker.
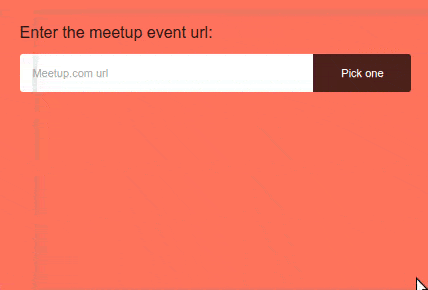
You enter the url of your event in the input field and it will get the page and pick one of the attendees at random. Because of CORS issues, I could not directly load and parse the remote meetup.com page from the website. I used webtask.io to do that instead.
webtask.io is mix between Gists and Heroku. You push a server-side snippet of js code to their platform (or write it directly in their online editor), and it automatically hosts it. You then have a url you can use to target your script, make it run, and get the results. It accepts query string as inputs.
The whole download, parse, format-as-JSON logic was then moved into this webtask script and that's this script that I'm requesting on my webpage. You can find the code on GitHub.
This kind of architecture is called serverless, and that is the future of the web. Static hosting through GitHub pages, while still allowing for server-side scripting when you need it. All of that, for free.
03 Oct 2016If you're following me on Twitter, you might have seen that I released a crazy project called CSS Flags. People often ask me why I did such a thing. This blog post is an attempt at explaining the thought process that motivated me to build it.
Trip to Tours
Two years ago I was on holidays and visited the city of Tours, in France. It's a small medieval city where you can find the museum of "Compagnonnage". I had no idea what this meant before visiting it, and learned everything about it during my visit.
Companions were craftsmen regrouped in guilds. They could be blacksmiths, carpenters, shoemakers, painters, etc. They regrouped and shared their knowledge between them. Being recognized as a Companion was a mark of quality in your work.
They followed a strict hierarchy of disciples and masters. More importantly, they had a specific relationship with work. They wanted work to stay nothing more than a tool. They refused to let work drive their lives and wanted to stay the masters of their tools, and never be enslaved by it.
But when visiting the museum, what struck me the most was all their internal rules that they followed 200 or 300 years ago. They strove to teach their craft to the new comers, to never compromise on quality, to always search for a better way to do something. They were passionate and knew that what they were working on was a small piece of something much bigger.
And all this resonated with me. It felt a lot like what I experience everyday as a software developer, with the principles of Software Craftsmanship and the Egoless Programmer. Reading all those rules on old parchment and realizing they still apply today was a surprising experience.
The road to the Chef d'œuvre
I felt close to those people, but there was one thing that they were doing back in the days that we do not do today, though. One important part of the initiation process, the step that makes you from disciple to master: the "Chef d'œuvre", or masterpiece.
Every Companion has to build one single piece of fine craft to become a master. They spent an awful lot of time on it, between 10 to 15 years. Masterpieces were miniature version of a bigger construction, where they had to use every technique of their craft, and then more.
Doing it on a miniature version allowed them to mess up with no consequences. They can start over without anyone getting harmed. It starts as a perfect way to learn the basics, perfecting them on a small element. Then they add another technique on top of the first, and they will not only learn each technique independently, but also the potential synergies between them and limitations of each. By combining different techniques, they will even discover new ways to build and see issues through new perspectives.
What started as a learning sandbox evolved as an experimentation that pushed the boundaries of the craft. The whole masterpiece is a metaphor for the growth of the craftsman, from disciple to master. Once their masterpiece has been validated by the previous masters, the disciples becomes masters themselves.
What about doing the same?
I strongly encourage you to go to Tours and visit the museum. There are hundreds of masterpieces from different crafts, each more impressive than the last. Even if you don't speak French, the beauty of it is worth it.
After leaving the museum I thought about building my own masterpiece (in all modesty of course). After all, if it worked for them, considering everything we had in common, it should work for me too.
I didn't want to spend 10 to 15 years on it, though. I also have no skills with wood, so I decided to do it in CSS. I think it is a powerful language, but often underestimated. It's also a language I know well but that evolves so quickly I rarely have the chance to try the latest shiny features because I need to keep backward compatibility with older browsers.
The perspective of having my own miniature sandbox where I could try anything I wanted was appealing.
The challenge I set myself was to reproduce all the flags of the world in pure CSS. But because even that sounded too easy, I added the rule that I should use nothing more than one div per flag. Everything should be in CSS, nothing in HTML except for the div.
Learning vexillology
Which in turn forced me to learn a new word: Vexillology. Vexillology is the study of flags. Some people are passionate about music and can talk about it for hours. Well, some people are passionate about flags and can talk about it for hours.
I discovered a whole new world with it's own vocabulary about colors or shapes. I discovered that each flag has its own history. By reading the history of a flag, you learn about the history of the country behind it.
This part was not a bonus, but core to what I was trying to achieve. CSS was a mean to an end, but what I was building were flags. I needed to understand my subject if I was to build it correctly.
When I started the project, I already knew how to make the easiest flags. Some other I knew were going to be a challenge but I had some ideas to try. But most of them I had no idea where to start. It did not stopped me, though. I knew I was going to learn along the way, all I needed was to get started.
The gritty details
That's how I got the idea and the motivation for this project. By starting with the easy bits first it gave me confidence that I could do it. Going progressively to more and more complex flags I was faced by ne problem at a time. The solutions I found in my first flags I could re-use and combine in the latest one.
I'll write a more complete (and CSS-focused) list of tips in an upcoming article.
14 Sep 2016Being co-organizer of a meetup group, I often receive messages from companies asking us to promote their hackathon or conference. We always refuse to do such advertisement, unless we've already attended their events and appreciated it.
Last week, we received a mail about what I call a "bullshit hackathon". I've translated it to English and replaced the name of the company with FooBar. Enjoy your read and stay with me until the end, because I'm going to tell you what is bullshit about it.
Hello,
We work for FooBar, a start-up organizing innovation contests and hackathons!
We wanted to tell you about an innovation challenge that would greatly interest you as well as your meetup members!
That's why we invite you to the FooBar Challenge, organized by IBM in cooperation with BRED, in partnership with FooBar and revolving around the customer experience revolution.
We're asking you to develop the prototype of a web or mobile application, to be used internally, that should allow BRED to know more about its customers. Participants will have access to the Spark and Bluemix tools to develop their projects.
More than €15.000 worth of prizes are to be won by the three best teams. A trip to San Francisco (worth €3000/person), MacBook and Oculus virtual reality headsets!
To participate, you just have create a team and present a first PowerPoint document of 5 slides.
The FooBar, IBM and BRED teams.
Note: BRED is a French bank.
If you don't see what is wrong with that message, let me explain.
First of all, refrain from adding exclamation marks everywhere! It's annoying! It made you look foolish! And trust me, you don't need that!
You "want to tell me about something that will greatly interest me and my meetup members"? I don't think so. You actually are desperate to have developers going to your hackathon and working for free. It seems like in your head hackathons are a cheap way to get developers to do your work for you. Feed them with pizza and beer, give them a Hipster MacBook and a geeky Oculus and they'll do whatever you ask them to do.
Because that's what you do. You are asking to develop a prototype. That's not the spirit of a hackathon, where you build whatever you want. Here it looks more like a classical set of specifications for your average day job project. And look what kind of project, an internal tool for a bank to know more about their customers. That's not anybody's dream project. That's more like the kind of app you'd build because that's your job and you have no other choice. I might be exaggerating a bit here, some people may like building this kind of app, but that's not the point. The point is that you do not tell people what to build in a hackathon.
Oh, and you're too kind to let the participants use Spark. You know, because Spark is OSS and no-one need your approval to start using it.
At that point in reading the email, I was already convinced that this thing, whatever that was, was a hackathon only by name. But the final selection on with a 5-slides PowerPoint was the nail to the coffin. First you're doing a filter before it even began, and then you're doing it on a bullshit PowerPoint?
Haha, thanks but no thanks.
I hope that other "hackathon organizers" will read this and work a bit more on understanding what a hackathon actually is before sending those pathetic emails.
05 Sep 2016I've been going to ParisWeb almost every year since it started ten years ago. I missed the first one and the 2012 edition (I was living in New Zealand at that time. I guess it's a good enough excuse).
I cannot say how much I learned from this event. I used to say that I could learn more in two days at ParisWeb than in 6 months of technical watch on my own, reading blogs. That's the conference that made me the web developer I am today. It has this incredible energy, this special #sharethelove mood.
This year I wanted to give something back to the community, so I built a little page to let you search through all the talks of the last 10 years. I hope to make access to those little gems of knowledge easier for everyone.
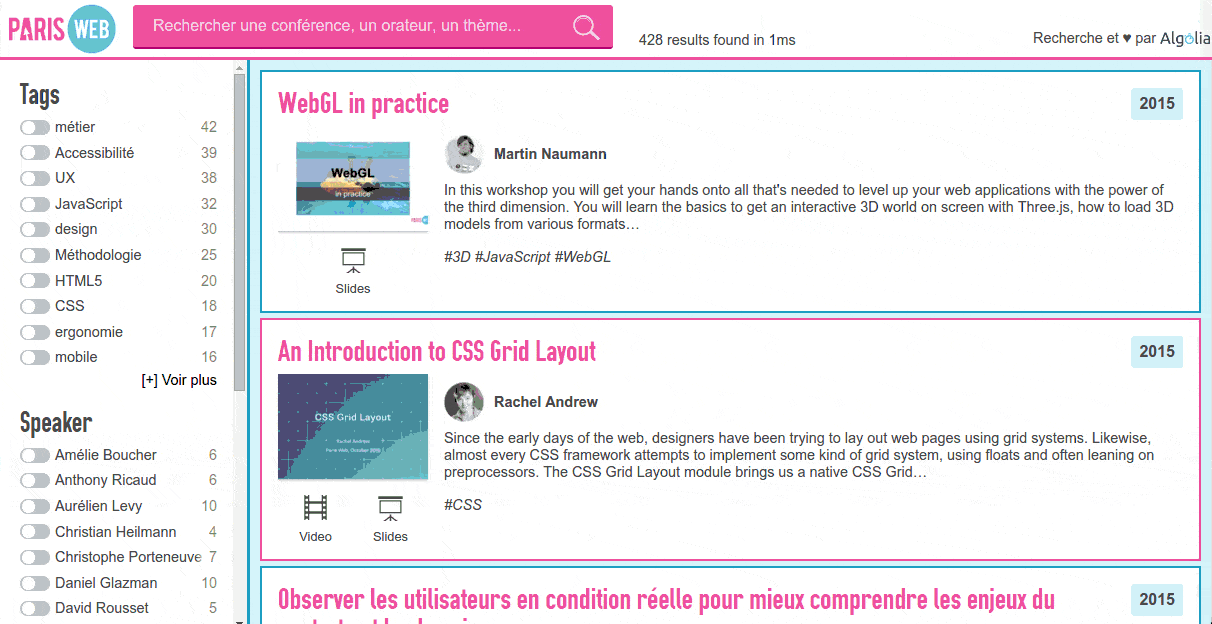
As a project is only finished once it's documented, let's see how this was done.
I work at Algolia, the company that provides the underlying search engine. I'm familiar with this kind of projects, but I did not use any special Algolia treatment and everything I built has been done with open-source tools and free accounts.
Getting the data
The first part of every search project is to get the data you want to search. It is the longest part of the job. A handful of websites expose useful data through an easy-to-parse API. Most of the time you have to manually crawl the website and extract the interesting bits through HTML parsing.
ParisWeb was no exception, but the staff did an amazing job of keeping online all the previous versions of the website. I manually downloaded all the program pages on my disk and run ruby scripts on them to extract basic information from all the talks. I used Nokogiri, the de facto gem for HTML parsing.
This first pass let me get basic information about each talk: title, authors and description. I then had to add the relevant slides and video urls to each talk (when available). Thoses are listed in another page, so I had to do another HTML parsing and merge the results together. This part of the code contains some specific and ugly rules.
Unfortunately for me, the website changed almost every year so I had to write a different version of the script for each year. My scripts looked more and more like hacks, with copy-pasted methods from one script to another. I could have done it better, but as they were supposed to be run once to generate the list, I figured I could live with that.
Adding thumbnails
I knew I wanted to add thumbnails to the results, because full-text results are boring. I decided that using the slides thumbnails would have more impact, with a fallback to the video thumbnail.
ParisWeb videos are hosted either on DailyMotion or Vimeo. Getting thumbnails from DailyMotion is a breeze because you can guess the thumbnail url as soon as you know the video id. Getting thumbnails from Vimeo on the other hand involve a call to their API.
For the PDF thumbnails, I first searched for an online API that would be able to do that for me, but could not find anything. So I started downloading all the PDF talks, extract their first page and convert them to png.
I wrapped this all into one script that will build a big array of all the talks, adding links to thumbnails to each. The final JSON is available here if you want to build something else out of it.
Configuring the search
I wrote another script to push the JSON file to the Algolia API and configure the index. I wanted it to search into the talk title, the authors name, tags and talk description, in that order. I also added filters (what we call facets) on the authors, tags and year as well as defining synonyms (like js/javascript or ux/user experience).
Building the front-end
The layout of the final page is a classical layout of search pages. A header on top with the search input, a sidebar on the left for filtering and the main area on the right. I re-used part of the code I already did for the Marvel Super-Search.

I used our instantsearch.js library. I started by creating the HTML markup, using empty divs as placeholder for where I wanted the various elements of the search: input, filters, results, etc.
Then, I instanciated instantsearch with my Algolia credentials and configured the widgets (defining if I wanted an AND or a OR on the filters, how many to display, etc). I also created a Mustache template for results and styled all that with the ParisWeb colors.
I used Cloudinary as a CDN for the images, which let me resize, compress and cache them on the fly. I also forced all author pictures into grayscale for a better visual harmony.
Getting feedback
As I was building it, I often pushed the site online (hosting it on GitHub pages), to get feedback from some beta users. It gave me a lot of interesting ideas and allowed me to improve it as I was building it.
I'm still eager to know what you think about it, and hope it will be helpful to you. If you find any issue or would like to suggest an improvement, feel free to add it to the issue tracker.