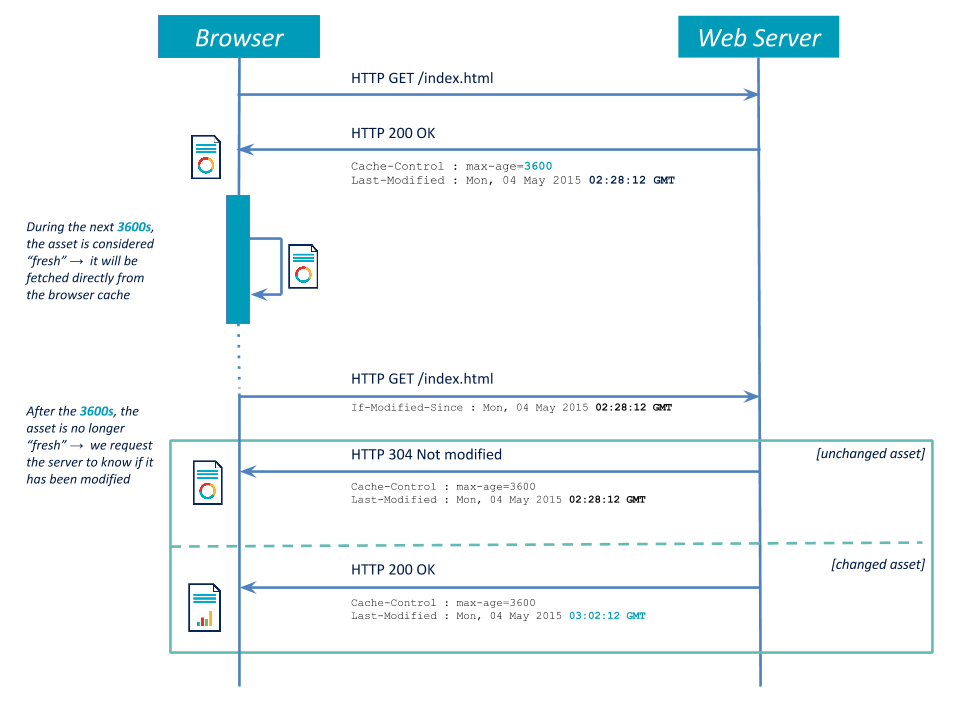23 Aug 2015I recently stumbled upon a blog with very nice articles. I didn't have time to read them on the screen at that moment, but would have loved to be able to read them at my own pace on my Kindle later.
So I started my terminal and with a few commands was able to convert the whole blog into a mobi file that I could load inside my Kindle.
Here is how I did it. This might give you and idea of how to solve the same kind of problem on your own.
Download html pages
Fortunatly, the blog I was reading had all its content displayed on only two pages. Each page listed about 10 posts, then I had to go to the next page. The blog was using the manifest Wordpress theme, and was hosted on wordpress.com. So I guess it was a really simple installation, with no custom plugins.
The blog itself was using some kind of javascript request to load the whole content as I scroll, but I could access real pagination using the /page/2/ url.
$ wget https://blogexample.wordpress.com/ -O index.html
$ wget https://blogexample.wordpress.com/page/2/ -O page2.html
Convert HTML to markdown
Once I had the html files, I converted them to markdown using html2txt.
$ html2txt index.html > index.md
$ html2txt page2.html > page2.md
This gave me simpler versions of the text. I then had to manually edit the files to remove the useless content (blog title, link to comments, footer links).
I also replaced the titles (which were links) to their simple text form. I did it once in vim, then recorded a macro and played it on the whole file. I also did a few other cosmetic fixes on the file (fixing specials chars for example).
Here is an excerpt of the vim script I often use when editing markdown extracted from ebooks or online sources:
" Dialogs should use the em dash (–) and not the simple dash (-)
silent! %s/\v^-/–/e
" Use common guillemets
silent! %s/“/"/e
silent! %s/”/"/e
" Same goes for apostrophes
silent! %s/’/'/e
silent! %s/‘/'/e
silent! %s/`/'/e
" Fixing ". .." and ". . ."
silent! %s/\v( ?)\. \.( ?)\./.../e
" Force space after dot and comma
silent! %s/\v(\.|,)([^ "\.])/\1 \2/e
" Force space after caps
silent! %s/\v(\l)(\u)/\1 \2/e
" Force space when case change inside a word
silent! %s/\v(\u{2})(\l)/\1 \2/e
" Fix lines that only contain whitespace
silent! %s/\s+$//e
" Condensate multiple new lines into only one
silent! %s/\v\n{3,}/\r\r/e
Putting it all together
Now with two formatted files, I just had to merge them together and add a few more information in the header.
$ (echo '# Ebook title\n\n' && cat index.md page2.md) > book.txt
Now that we have a nice text input, we just have to convert it to a mobi file using the ebook-convert script from Calibre.
Note that we need to have a .txt file here, ebook-convert won't accept a .md file as input.
$ ebook-convert book.txt book.mobi \
--formatting-type markdown \
--paragraph-type off \
--chapter '//h:h2'
And, we're almost done. We just need to add a bit of metadata to our file, so the Kindle can correctly display it in its list of file.
$ ebook-meta book.mobi --authors="DOE John" --title="Ebook title"
The end
And this is it. With just a few real simple shell scripts (wget, cat), coupled with more complex scripts made by others (html2txt, ebook-convert) and a bit of manual tweaking in vim you can easily automate some processes.
If you want to write a script that will do that for every available Wordpress blog available out there, this will be a whole new level of complexity. Sometimes, quick and dirty does the work just fine.
29 Mar 2015I use git everyday and I often need to switch between branches, create one when I start a feature, then delete it afterwards. I need to know which branch I'm currently in, and the list of all available branches.
The bare git commands to do all that are not the easiest to remember. Sometimes you have to call git branch, sometimes it's git checkout or git show-branch.
I've created a bunch of aliases to prevent me from having to remember the exact commands, and abstracting them under a git branch-* namespace. I now simply need to type git branch-list to list all my branches, git branch-delete foo to delete the foo branch or git branch-exists bar to check if the bar branch exists.
Quick note about aliases
You can create aliases in two different ways. Either you create a new entry in your ~/.gitconfig file under the [alias] section, or you create a new script file in your $PATH whith a name starting with git-. By creating a git-foo script, you can invoke it by running git foo automatically.
I've opted for the second approach as it makes writing non-trivial scripts easier, and it gives an easy access to potential arguments. Also note that all git scripts are run from your git root.
Display all the branches
This one is easy and git provides an easy way to call it. It will display a list of all the local branches, and the current one will be prefixed with a *.
$ git branch-list
* develop
master
release
#!/usr/bin/env bash
# git-branch-list
git branch $@
Note that we pass the $@ to the initial call to allow passing optional arguments (like --all to also get remote branches).
What is the current branch ?
Instead of displaying the whole list of all available branches, you might simply need to know what the current branch is.
$ git branch-current
develop
#!/usr/bin/env bash
# git branch-current
git rev-parse --abbrev-ref HEAD 2>/dev/null
This one is a little trickier. To get the name of the current branch, we need to ask git the unambiguous name of the current HEAD, which happens to be the name of the current branch. Note that in detached head mode, this command will return HEAD.
Does the branch foo exists ?
Git also provides a top-level command to get this information. This will return an exit code of 0 if the branch exists, 1 otherwise.
$ git branch-exists foo
$ echo $?
1
$ git branch-exists master
$ echo $?
0
#!/usr/bin/env bash
# git-branch-exists
git show-branch $1 &>/dev/null
Note that we simply pass the name of the branch to test as the $1 variable and hide any output the command might create. I suggest you configure your terminal prompt so you can easily see if the last command was a success or not.
Creating the foo branch
There are two ways to create branches in git. Either simply creating it and staying on your current one, or creating one and switching to it. I've decided that my alias should do the second command, because more often than not, when I need to create a new branch, I also need to switch to it.
$ git branch-create foo
Switched to a new branch 'foo'
#!/usr/bin/env bash
# git-branch-create
git checkout -b $1
This one is easy too, we've simply aliased git branch-create to the git checkout -b we're used to call.
Deleting the local foo branch
We're talking here about deleting a local branch. We'll see how to delete a remote branch in the next part.
$ git branch-delete foo
Deleted branch foo (was 05d51b4).
#!/usr/bin/env bash
# git branch-delete
git branch -D $1
This one is pretty easy too, we've simply aliased git branch-delete to git branch -D.
Deleting the remote foo branch
Now we want to delete the foo branch from the remote.
$ git branch-remove-remote foo
To git@github.com:user/repo
- [deleted] foo
#!/usr/bin/env bash
# git branch-remove-remote
git push origin --delete $1
This version of the alias is pretty simple and only allows deleting branches from origin. If you want to be able to delete branches from other remotes, have a look at the complete script I'm using.
Conclusion
What I really like about those aliases is how they add consistency to the git command. Instead of using git checkout, git show-branch or git branch for commands that deals with branches, we've adding a namespace and we're now only using command that starts with git branch-. If you have git command autocompletion, this makes using them much much pleasant.
I have aliases to do the same kind of things for tags and remotes, but I'll detail them in a future post.
04 Mar 2015This post is cross-posted on the Octo Technology blog
When trying to optimize the performance of your website, there are three main elements that should be on your top priority list. Three very easy-to-implement steps that can have a great impact on your website load time.
These three methods are named concatenation, compression and cache. I've already talked about them in a previous talk (in French), but we'll now cover them in full detail.
Concatenate
The main goal of concatenation is to merge several files of the same type in one final file. Doing so will allow us to transfer less files over the wire. CSS and JavaScript files are the one that yields the better results.
The nature of downloading assets itself makes your browser pay some costs on every request, and in the end all those lost milliseconds adds up. Let's have a look at the different costs we're paying:
TCP Slow start
TCP is the underlying protocol used by HTTP. It uses a mechanism known as slow-start to get to the optimal transfer speed. To do so, it must do a few round trips between the client and the server, sending more and more data, until some are dropped, in order to get the maximum possible sending/receiving throughput.
If we send a lot of small files, the mechanism never has time to reach the optimal speed, and must start its round trips again on the next file. By grouping files together in one bigger file, the cost of calculating the max speed is only paid once and the remaining of the file can be downloaded at full speed.
Note that maintaining Keep-Alive connections on your server can let you reuse a previous connection, and thus only pay this cost once. Unfortunately, activating Keep-Alive on an Apache server will also limit the number of parallel connection your server can handle.
SSL
Similarly, the same kind of cost is paid when serving the site using https. In order to prove that both client and server really are who they claiming to be, an exchange of keys is done through a secure handshake. Once again, the cost of the handshake is paid on each downloaded asset. Putting all your files in one lets you pay the cost only one.
Parallel connections
Finally, the last limiting factor is purely in the client browser. Each browser keeps track of a max number of parallel connections it can maintain opened to any given server. The HTTP spec officially set this number to 2, but in the real world browsers usually have a higher value, ranging from 8 to 12.
This means that if you ask your browser to download 5 stylesheets, 5 scripts and 10 images, it will only launch the download of the 12 first elements. The 13th asset download will only be started once one of the 12th first will be finished. Once again, grouping your files together will allow you to have more opened channels that will be used to download important assets of your page.
CSS and JavaScript files can be very easily concatenated. You only have to create one final file that simply contains the content of all your initial files. Your build process can easily take care of that, but a very simple solution can be written in a few lines:
cat ./src/*.css > ./dist/styles.css
cat ./js/*.js > ./dist/scripts.js
Please note that merging image files is also possible (and is named CSS Spriting) but is out of the scope of this article.
Compression
Now that we've reduced the number of files, the next logical step is to make this files smaller, so they can be downloaded faster.
Fortunately, the web has a magic word named Gzip that will reduce the size of each textual asset by an average of 66%.
The good news is that most of the assets that we use to build a website are actually made from text. Main bricks like HTML, CSS and JS of course but also output from your API (JSON and XML). A lot of other format are in fact XML in disguise, like RSS, web fonts or SVG images.
It is rare enough to be pointed out, but Gzip is perfectly supported by all major browsers and servers (even as far back as IE5.5). There are absolutely no reason to not use it.
If a browser does support Gzip, it will send an Accept-Encoding: gzip header to the server. If the server find this header in the request, it will compress the file on the fly before returning it to the client. It will also add the Content-Encoding: gzip header, and the browser will uncompress once received.
The main point here is to have a smaller file moving across the wire. Server and client will respectively compress and decompress the data, but the added overhead is negligible on any machine built in the last decade. Having much less data to transfer over the wire will give you tremendous speed improvements.
Gzip compression modules are already available on all kind of servers, all you have to do is enable them. You simply configure which kind of files must be compressed, referencing them by their mimetype. You'll find below a few examples on the most common servers:
Apache
<IfModule mod_deflate.c>
<IfModule mod_filter.c>
AddOutputFilterByType DEFLATE "application/javascript" "application/json" \
"text/css" "text/html" "text/xml" [...]
</IfModule>
</IfModule>
Lighttpd
server.modules += ( "mod_compress" )
compress.filetype = ("application/javascript", "application/json", \
"text/css", "text/html", "text/xml", [...] )
Nginx
gzip on;
gzip_comp_level 6;
gzip_types application/javascript application/json text/css text/html text/xml
[...];
Enabling Gzip is really easy to set and it greatly improves loading time. You do not have to change anything on the served files, all the configuration occurs in the servers.
Minification
If you want to go even farther, you can invest on minifying your assets. Once again, HTML, CSS and JavaScript are the best languages for minification.
Minification is a process that will rewrite all your assets in a lighter version, using less characters, and thus being smaller to download. In essence, it will remove comments and new lines, but language-specific minification tool can also rename variable in your JS to shorter ones, group CSS selectors or remove useless HTML attributes.
Adding a minification tool to your build process is more complex than enabling Gzip and yields less impressive results. That's why we highly recommend that you do not try to tackle it until you've enabled Gzip.
Cache
Now that we've limited the number of files and slimmed them down, the next step is to download them as seldom as possible.
The main idea here is that there is no need to download something that your user already has on its hard drive.
We're going to start by explaining how the HTTP cache mechanism works. This is an area that is usually not very well understood by developers, so we'll try to make it clearer. The main element is that there are two very different parts in the HTTP cache : freshness and validation.
Freshness
Freshness is best understood as a "best-before" date for your assets. When downloading an asset, the server send it with a header telling us until when the asset will be considered fresh.
If the client needs the same asset again, it first checks the freshness of the one in its cache. If it is still fresh, it does not start a request to the server and directly use it. Nothing can be faster than that, because there is absolutely no network involved.
On the other hand, if the freshness date is overdue, the browser will start a new connection to get the latest version.
In HTTP 1.0, the server returns an Expires header including the max freshness date. For example: Expires: Thu, 04 May 2015 20:00:00 GMT. This means that when the client asks for the same asset again before May 4th 2015 at 8pm, it will simply read it from its cache.
This header has a major flaw in the fact that dates are absolutely fixed and thus the cache of all your clients will be invalidated at the same time. On May 4th, all your clients will request the new version of your asset at the same time and your server might not be able to cope with all those connections.
To limit this effect and give a bit more flexibility in handling the cache, HTTP 1.1 introduced a new header. Cache-Control accepts several arguments, but the one we're interested in here is max-age. It lets you define a cache duration in seconds.
Your server can now answer with a Cache-Control: max-age=3600 header. It tells the client that the asset will still be fresh for the next minute (3600 seconds). By using this header, you can space your calls over a longer period.
Validation
The second part of caching is named validation. Let's imagine that our asset is no longer fresh. We'll need to grab the latest version on the server. But it is perfectly possible that the asset on the server hasn't been updated since the last time the client fetched it. In that case it would be useless to download it all over again.
That's when the validation kicks in. If the asset on the client is identical than the one on the server, the client can keep its local version. If the two assets are different, then the client downloads the new version from the server.
How does it work ? When the client got the asset for the first time, it fetched it along with a Last-Modified header. For example Last-Modified: Mon, 04 May 2015 02:28:12 GMT. This means that the next time the client will make a request to get the same asset, it will send this date in the If-Modified-Since request header: If-Modified-Since: Mon, 04 May 2015 02:28:12 GMT.
The server will then compare the sent date with the one it has on its side. If the two dates matches, it will return a 304 Not Modified status, telling the client that the content has not changed. The client in turn will use its local version, and we avoided transmitting useless data over the wire.
On the other hand, if the server file is newer than the client file, the server will with a 200 OK alongside the new content. That way, the client will now download and use the new version.
By correctly using the validation mechanism, we avoid downloading a content we already have.
In both cases, the server sends the freshness information again.
The HTTP spec allows us to choose between two couples of headers. We can either use the Last-Modified / If-Modified-Since headers, as we just saw, or use ETags.
An ETag is a unique identifier hash for a file. Whenever a file is updated, its ETag will change too. For example, on the first call the server will return an ETag: "3e86-410-3596fbbc" header. When the client will ask for this asset again, it will send an If-None-Match: "3e86-410-3596fbbc" header. The server will in turn compare the two ETags and either return a 304 Not Modified if they are the same, or a 200 OK with the new content if they are different.
Last-Modified and ETag use very similar mechanism, but we advise you to use Last-Modified over ETag.
Indeed, the HTTP spec tells us that in the case of receiving both a Last-Modified and an ETag, the client should use the Last-Modified. In addition, most servers generate their ETag using the inode of the file on disk, so anytime the file is changed, it is reflected in its ETag.
Unfortunately, this can cause issues if you have several servers serving the same content behind a load-balancer. Each server will have a copy of your files, but on different filesystems which will result on different inodes, thus different ETags for the same file. And your whole validation system will not work as soon as your user gets redirected to a new server.
Note that nginx does not have this issue as it does not use the inode when generating ETags. If using Apache, you can fix it with the FileETag MTime Size option, or with etag.use-inode = "disable" under lighttpd.
Summary
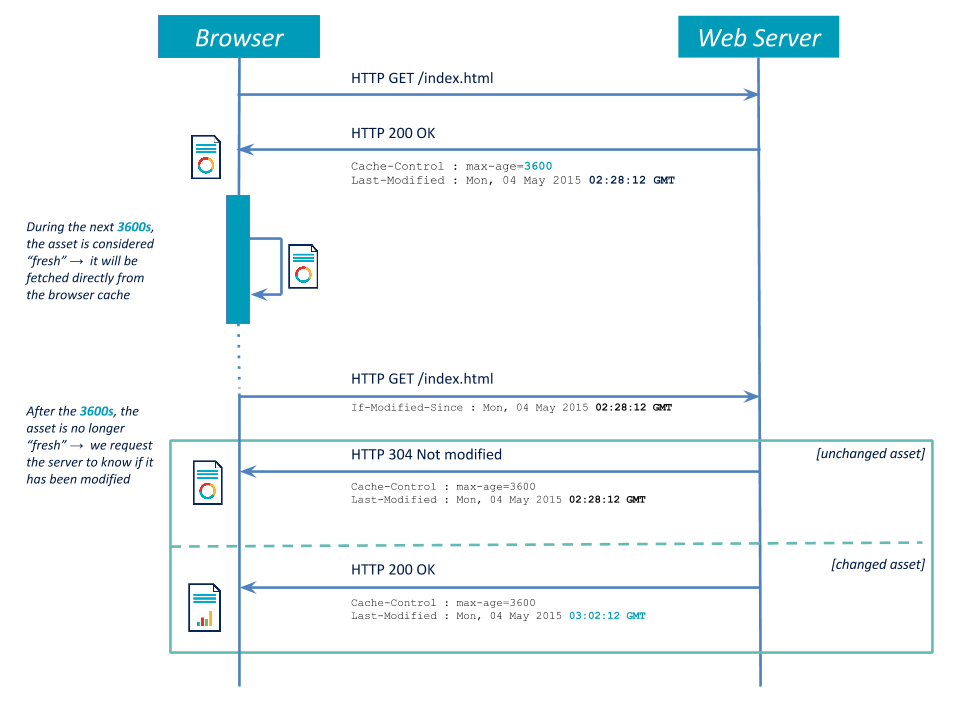
- The client makes a first request to get an asset. It gets a
Cache-Control: max-age header indicating freshness, and a Last-Modified for validation. - If requesting the same asset again while this one is still fresh, no network connection is made and the asset is directly read from the local disk.
- If requesting the same asset after its freshness date, the client makes a call to the server, sending along an
If-Modified-Since header. - If the file on the server has a modification date equal to the one sent, it then returns with a
304 Not Modified. - If the file has been modified since the last time, the server answers with a
200 OK alongside the new content. - In both cases, the server returns a new
Cache-Control and Last-Modified.
Cache invalidation
Caching is a hard to tame beast, and we all know that:
There are two hard things in Computer Science: cache invalidation and naming things.
And that's right, invalidating the cache of our clients when we need to push a modification is extremely difficult. It's actually so difficult that we're not going to do it at all.
Browsers cache stuff according to their URL. So if we need to update some content, we only need to change its URL. URLs are cheap, we have them in unlimited quantity, we can create as many as we need. We can add a version number, a timestamp or a hash to our original filename and generate a whole new URL.
For example : style-c9b5fd6520f5ab77dd823b1b2c81ff9c461b1374.css instead of style.css.
By putting a very long cache period on these assets (1 year is the official max the spec allows), it's like having them in cache forever. We just need to put a shorter cache on the file that reference them (usually the HTML file).
That way, when pushing to production a modification to a stylesheet or to a script, we just have to update the references to those files in our HTML sources so our clients can download the new content. The cache period on HTML files is much shorter, so updates pushed to production will be quickly taken into account by clients.
Old content will stay in our clients cache, but this does not matter because we will never request them again and unused items in cache are regularly erased.
This technique is actually quite close to the ETag we saw earlier, with one big difference. Here, we can choose when we want to invalidate our client cache.
In the end, we use a mix of both techniques to handle and optimal caching strategy.
When the URL of an element is important (like HTML pages, or API endpoints), we set a short freshness period (in seconds or minutes, depending on the average update rate). This way we're sure that our clients will have the new pushed version quickly after we deployed it, while still limiting the number of requests the server must handle.
When the url of an element is not important (like CSS, JavaScript or image files), we'll use the maximum freshness duration (1 year). This will let the client keep the element in its cache forever, and avoid requesting the server ever again for this asset. Whenever we update the file on our end, we'll generate a new URL for it and simply update the reference to it in the HTML source.
Conclusion
We saw how three very simple actions could greatly lower the total number of files to download, make them smaller and download them less often.
Automatic file concatenation should be integrated into your build process, so you can keep your development environment clean. Gzip compression only needs a few configuration switches on your servers. Setting an optimal caching strategy will require some work both on the build process and on the servers.
All those modifications are quite cheap to put in place and are not tied to any back-end or front-end specific language, they can be applied whatever your technical stack is. There is no reason why you couldn't deploy them today.